SwitchでDUALSHOCK4を使いたい!
こんばんは☆彡
先日、PS4版からSwitch版に機種移行しました。
携帯機としても使えるのがすごく便利で
おおむね満足なのですが、Switch版への不満は
純正コントローラーが使いにくいこと・・・。
これはなかなか慣れそうにないので、思い切って
SwitchにPS4のコントローラーを接続する方法を
試してみることにしましたよ☆彡
SwitchのProコンは使いにくい・・・
SwitchのProコントローラーと
PS4のDUALSHOCK4を見比べるとこんな感じ。

一番気になるのは、スティックと十字キーが
Switchのほうは左右非対称であるところです。
ジョイコンの都合で仕方ないんでしょうけど、
これがとにかく慣れない><
デュアルショックに比べると、プロコンの方が
ボタンの押し心地が固いというか重いのも
なかなか慣れなくて押しにくい・・・
あと十字キーがくっついているからか、
地味に押し間違えてしまうんですよね。

まぁ・・・
5年以上PS4だったので
どうしてもギャップというか
違和感がありますよね・・・

あ、ちなみにこのプロコンは
今回のために買ったんじゃなくて、
家族がスマブラ用に使ってた物なの〜
だから使い慣れてないんだよねぇ
DUALSHOCK4風のSwitch用コントローラーも
アリかなと思ったんですけど、フレンドさん曰く
重いしやや大きいらしくて・・・
そもそもそんなに使いやすい商品があるなら
もっと話題になってる気もするなぁと思って、
今回は選択肢から外しました;;

「DUALSHOCK4」だと
ちょっと分かりにくいかもだし、
ここからは「PS4コントローラー」
って表記にしとくね〜!
SwitchにPS4のコントローラーを無線接続する方法
コントローラー変換アダプタを用意する
非公式のアイテムではありますが
「コントローラー変換アダプタ」を使えば、
別のゲーム機のコントローラーが
使えるようになるのだとか。
特にSwitchでモンハンが発売されたタイミングで、
この方法が一部ユーザーで流行ったみたいですね。
というわけで、買ってみました!

Amazonで3000円ぐらいでしたよ。
- 対応ゲーム機:PS5/PS4/Switch/Switch Lite/PC
- 対応コントローラー:PS5/PS4/PS3/Xbox One S/Switch Pro
今回は関係ないけどPS5はちょっとややこしくて、
PS5でPS4のソフトを遊ぶ時は使えるけど
PS5のソフトでは使えないらしいです。

もしPS5でドラクエ10をやるなら、
「PS4のソフト」なので使えます!
コントローラー変換アダプタを開封
白と黒の2色展開で、わたしは白にしました。
一般的なUSBメモリと同じぐらいの大きさです。

日本語と英語の説明書が入っていましたよ。
3ヶ月の保証書付きでした。

説明書の通りに無線接続の設定を進めていきますね。
コントローラー変換アダプタのBluetoothペアリング方法
SwitchにPS4コントローラーを繋ぐ場合は、
先にSwitch本体の設定が必要です。
設定>コントローラーとセンサー>Proコントローラーの有線通信>有効
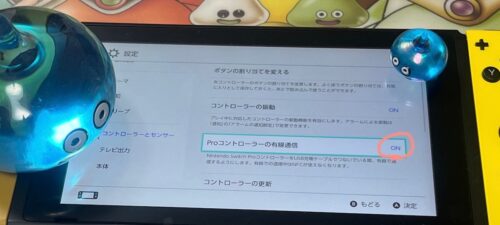
この機能を有効にすると「NFCが無効」になって、
amiiboなどが使えなくなるそうです。
ドラクエ10のプレイには支障ありませんが、
他のゲームもよく遊ぶ場合は要注意ですね。

無線接続をするんですけど、
ここの設定は「有線を有効」を
選択するんだそうです!
次に、PS4コントローラーのSHAREとPSボタンを
同時に4〜5秒長押しします。
これでBluetoothペアリング待ち状態になります。
Switchのドックに変換アダプタを挿すと、
変換アダプタのライトがゆっくり点滅します。

ペアリングボタンを一回押すと早い点滅になります。
この早い点滅から常時点灯になると、
Bluetooth接続が成功しています♪

ドックに挿してる間はライトが
ずっと光っててちょっと気になる!
上からマスキングテープとか
貼って隠そうかな・・・
おすすめのボタン割り当て変更
PS4コントローラーのタッチパッドが
キャプチャボタン(スクショ撮るボタン)に
割り当てられていました。

真ん中なので、ちょっと押しにくい場所ですね。
Switch本体の設定で「−ボタン」を
「キャプチャボタン」に割り当て変更すると、
PS4コントローラーの「shareボタン」で
スクショが撮れるようになりましたよ!
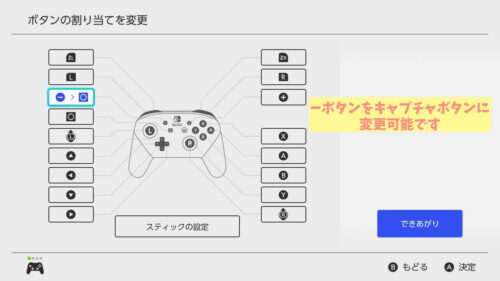
「+ボタン」は配置通り「optionsボタン」でした。
他の人とSwitch本体を共有している場合や
「−ボタン」が必要なソフトでも遊ぶ場合は、
ボタン割り当て変更をしたことを
忘れないように気を付けてくださいね。
コントローラー変換アダプタの使用感
快適!遅延感じない!
慣れ親しんだPS4のコントローラーで遊べるのは
すごく快適です!遊びやすい!!
まだ強敵バトルには行けていませんが、
普通に遊ぶ分にはラグも感じませんでした。

ゲーム画面中のボタン表示はSwitch用なので
ボタンの押し間違えには注意ですけれど、
これまでPS4で遊んでいた手の癖のままで
操作するだけなので問題ありませんでした。
久々に持ってみると、操作感だけではなく
物理的にもプロコンのほうが重い気がして
おもさを量ってみましたよ。

- PS4コントローラー:約260g
- SwitchProコントローラー:約290g
30g差って思うとなんてことないけど、
10%以上重いって思うとけっこう違う?
有線接続できる?充電は?
この変換アダプタにはUSBポートがあるので
有線接続することも出来ます。(ケーブル別売り)

これでコントローラーの充電も可能です。
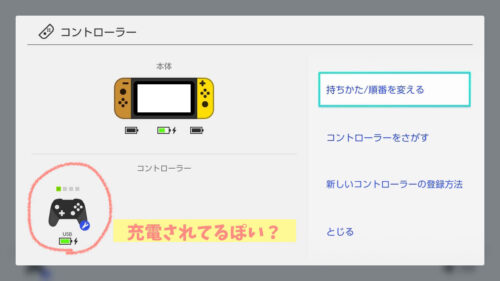
ちなみに、ある程度充電したPS4コントローラーでも
Switchに繋ぐと「バッテリーが少ない」という
警告メッセージが頻繁に出てしまいました。
(その後、1時間以上プレイできました・・・)
6年ぐらい使っているコントローラーですし
バッテリーが悪くなっている影響かもしれませんが
有線にしておいた方がハラハラしなくて済むかも?
テーブルモード(携帯モード)でも使える?
わたしが試した時は無線だと繋がらなかったです。
有線接続なら繋ぐことは出来ましたが、
テーブルに立てて置くのは少々難しいですね。

携帯モードとしても非常に持ちづらいというか、
この状態でSwitch本体をどう持って、
コントローラーをどう持つんだろう?と思いました。

一応試してはみたものの・・・
コントローラーを使いたい時って
基本はTVモードの時でしょうし
今後はもうやらないかな・・・
ちなみにテーブルモード(携帯モード)の場合は
使えるのが本体のUSB-Cポートのみなので、
USB to USB-C変換アダプタが別途必要でした。

USB to USB-C変換アダプタは
たまたま持っていたのでよかったです。
買うと1000円ぐらいですね。
がっつりテーブルモードで遊びたい人なら、
こういった専用のハブスタンドがよさそうです。
注意:PSボタンでSwitch本体の起動はできない
Switch起動後に毎回ペアリングが必要
「PSボタン」が「ホームボタン」にあたります。
PSボタンを押すとホーム画面には戻れるけど、
スリープ後のSwitch起動には使えませんでした。

TVモードでSwitchを起動する時は
その都度ドックのところまで
行かなきゃってことかぁ〜
そしてSwitch起動後は、PS4コントローラーを
再度ペアリングする必要がありました。

毎回ペアリングが必要というのは
無線は少々面倒ですね・・・
有線の場合はずっと繋ぎっぱなしにしていれば、
Switch起動後に何らかのボタンを押すことで
ブルっと震えてペアリングされました。
ケーブルを抜いてしまうとリセットされるようで
うまくコントローラーを認識しませんでした。
「PS4」が、PSボタンで起動しなくなった
PS4でも同じコントローラーを使う場合は、
PS4コントローラーを再び「PS4本体」と
ペアリングする必要があるので要注意です。
PS4本体の電源ボタンで起動した後に
PSボタンを押すだけといえばだけなのですが、
PS4本体を棚の中に入れている場合などは
起動がちょっと不便になりますね。
- Switchと同じぐらいPS4でも遊ぶ人
- コントローラーでPS4を起動させたい人
こんな人は、不便さが勝っちゃうかもしれません。

PS4コントローラーが
2個あれば解決するけど、
純正は約6000円です・・・
高いんですよね・・・
おわりに
今回はコントローラー変換アダプタを使って
SwitchにPS4のコントローラーを接続して、
ドラクエ10を遊ぶ方法をご紹介しました。

「3000円で好きなコントローラーが使える」のを
高いと思うか安いと思うか・・・ですけど、
個人的には操作がしやすくて満足していますよ。

慣れ親しんだデュアルショックが
やっぱり好きです♪
Switch本体の起動が出来たら
もっとよかったですけどね♪
わたしが実際に購入したのはこちらの商品です。
いろいろなメーカーから似たものが出ているので、
お気に入りの商品を探してみてくださいね。
Switch版のドラクエ10で別のコントローラーを
使ってみたいと思っている方にとって、
この記事が少しでも参考になると嬉しいです。
それではおやすみなさい☆彡
よい夢をzzz





