ドラクエ10、スクエニのソフトウェアトークンが使えなくなる!
こんばんは☆彡
ドラクエ10で遊ぶ際には、不正アクセス対策として
「ワンタイムパスワード」が利用できます。
2段階認証のセキュリティってやつですね。
いくつかの手段がありましたが、その中の
「スクウェア・エニックス ソフトウェアトークン」
のアプリ終了が、2023年8月に発表されました。
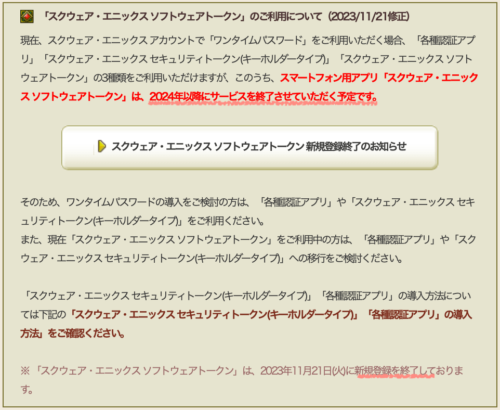
新規登録は同11月に終了しています。
これ↓が使えなくなるんですね。
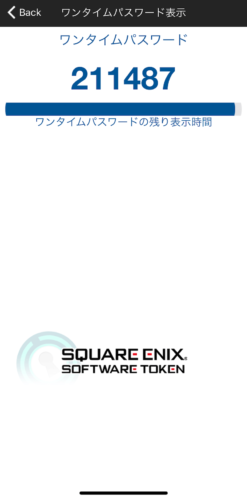

ドラクエ10だけじゃなくて、
スクエニでトークンを使える
他のゲームも影響受けるみたい〜
今後は一般的に使われている「各種認証アプリ」か
「キーホルダータイプの物理トークン」の
いずれかを使用することになります。
そのうちやろう、いずれやろう・・・と思って
後回しにしていたのですが、
重い腰を上げて「各種認証アプリ」への
切り替えをおこなうことにしましたよ。
実際の行程を写真付きでまとめましたので、
ソフトウェアトークンから「各種認証アプリ」への
切り替えを考えている人にとって
少しでも参考になると嬉しいです☆彡
スクエニのソフトウェアトークンはいつ終了する?
スクエニのソフトウェアトークンのアプリは
現在のところは2024年以降に終了するという
アナウンスに留まっています。
もしかしたら2024年内で終了かもしれないし、
さらに先かもしれないし・・・ってことですね。
ドラクエ10のワンタイムパスワード・代替アプリは2種類
スクエニソフトウェアトークンのアプリの
代わりになる「各種認証アプリ」として、
公式から例示されているのはこちらの2つです。
- Google Authenticator
- Microsoft Authenticator
これらのアプリをもともと利用している人は、
そのままドラクエ10(スクエニアカウント)を
追加すればいいって感じみたいですね。
わたしはどちらも使ったことがなかったのですが、
Mac&Gmailユーザーなのでなんとなく
Google Authenticatorを選んでみましたよ。
ドラクエ10のGoogle Authenticator導入手順
スクエニ公式の説明ページを見ながら、
実際に導入してみました。
①必要なもの
- スクウェア・エニックス アカウント
- iOSまたはAndroid OS搭載のスマートフォン
これまでソフトウェアトークンを使用していた人は
問題なく進めていける準備物ですね。
説明ページには書かれていませんでしたが、
パソコン・iPad・別のスマホなど
もう一つ画面があると便利かなと思います。

スマホは各種認証アプリを
開いたままにしておいて、
PCでスクエニアカウントの
管理システム画面を見ながら
進めると便利でした!
②各種認証アプリをダウンロードする
各種認証アプリとして、わたしは
Google Authenticatorを選択しました。
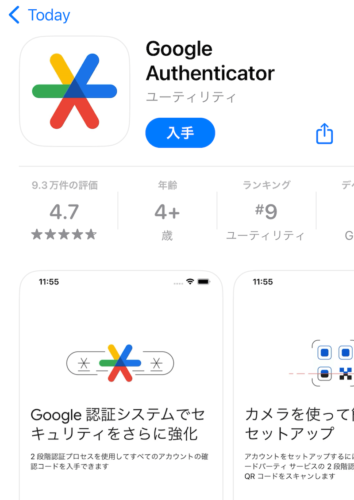
オーセンティケーターと読むそうで、
これは認証装置や認証者を指す英単語です。
検索したらよく似た名前の別のアプリが出てきて、
ちょっと焦りましたよ;;
③スクウェア・エニックス アカウント管理システムにログインする
スクウェア・エニックス アカウント管理システム
にログインします。
「ソフトウェアトークン登録中」になっていますね。
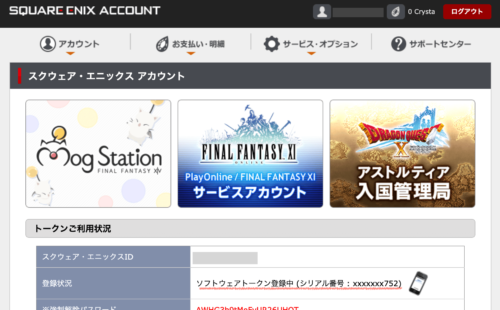
④ソフトウェアトークンを解除する
すでにソフトウェアトークンを使用している場合、
先にソフトウェアトークンの解除を
行う必要があります。
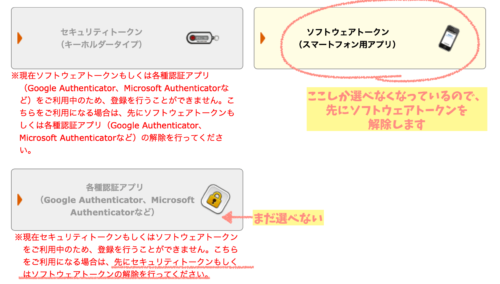
ソフトウェアトークンとGoogle Authenticatorを
同時に導入することは出来ないってことですね。
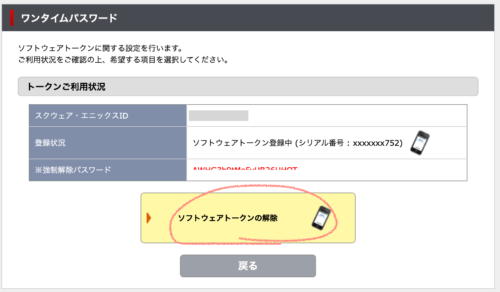
スクウェア・エニックスアカウント管理システム>サービス・オプション>ワンタイムパスワード>ソフトウェアトークン>ソフトウェアトークンの解除
ソフトウェアトークンアプリの右上の設定から
シリアル番号を表示させて、管理画面で入力します。
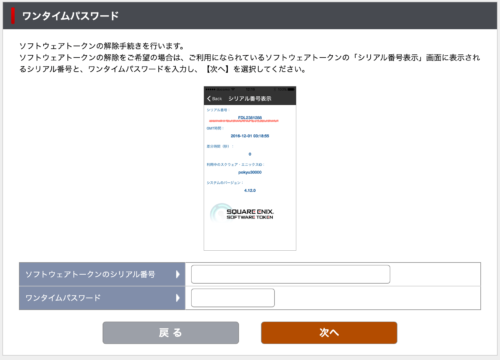
これで解除が完了しました!
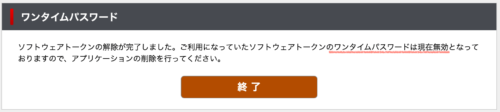
トークンは「未登録」の状態になっています。
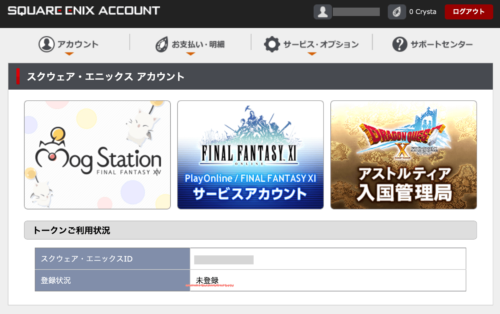
⑤Google Authenticatorの登録を行う
続いて、Google Authenticatorに
認証システムコードを追加します。
Google Authenticatorのアプリを起動して、
「コードを追加」→「QRコードをスキャン」
を選択します。
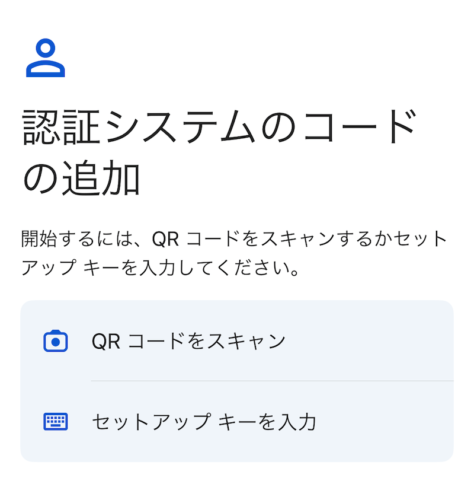
スクウェア・エニックス アカウント管理システムに
表示されているQRコードを読み取ります。
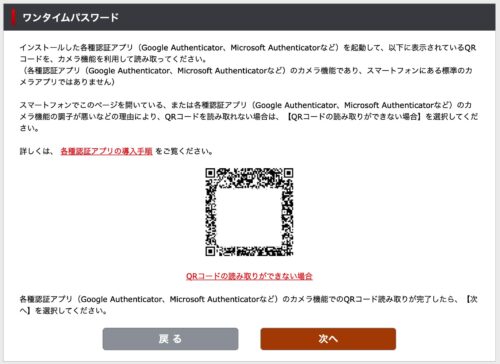

スマホ一台で進める場合は、
「セットアップキーを入力」と
「QR読み取りができない場合」
で同様に進められるそうです
ワンタイムパスが表示されました!
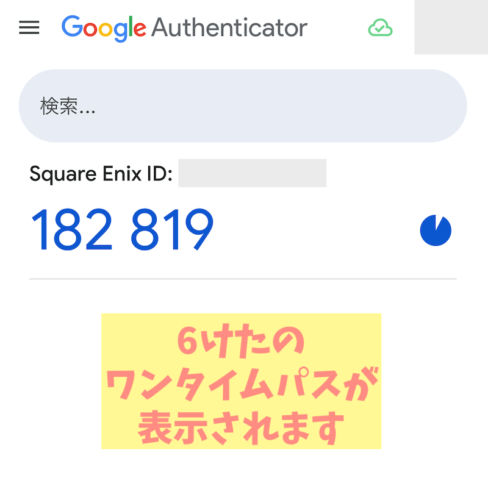
さきほどのスクエニアカウント管理システムで
「次へ」を選択します。
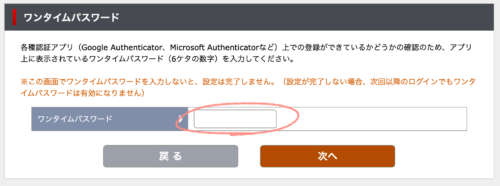
ワンタイムパスワード入力を求められるので、
Google Authenticatorに表示されている
6桁のワンタイムパスワードを入力して
「次へ」を選択すれば登録完了です。
⑥登録の完了を確認する
管理画面を見ると、「各種認証アプリ登録中」に
表示が変わっていました。
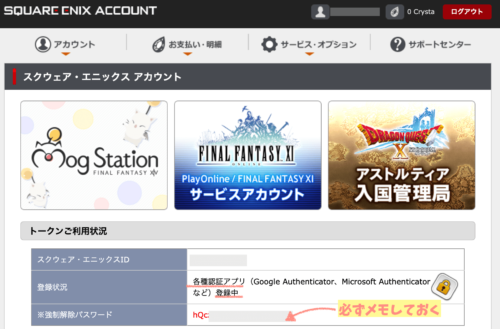
強制解除パスワードも変更されていたので
新たにメモし直しておきました。
登録完了後は、ソフトウェアトークンと同様に
Google Authenticatorを起動するたびに
ワンタイムパスワードが表示されますので、
ログイン時にこれを入力すればいいですね。

実際の作業としては、
5分もかからないぐらいで
完了しました!
ドラクエ10のワンタイムパスワード、そもそも使っていない人も多い?
手軽に遊びたい時には面倒に感じる
ワンタイムパス、手間といえば手間なんですよね。
特にSwitchの携帯モードユーザーだと、
パッと起動できるのが最大の魅力なので
ログインのたびにいちいちワンタイムパス入れるのが
面倒になってしまうのだと聞きます。
わたしは昨秋にPS4からSwitchに切り替えましたが
たしかにSwitchの携帯モードで遊ぶ時って
ちょっと水やりしたいとかバザー出品したいとか
短時間のインになる時も多いんですよね。

ベッドに寝転がってサッとログイン!
なんて時「スマホどこだっけ・・・」
という動作は手間といえば手間;;
強制解除パスワードが分からなくなった経験がある
スマホの機種変更の際などに事前解除を忘れてしまい
かつ強制解除パスワードを記録していなくて、
数日間ログイン出来なくなってしまったという
苦い経験がある人もいらっしゃるみたいで・・・
もうワンタイムパス機能入れたくない!って
思ってしまうのだとか;;
- 強制解除パスワードとは?
スマホ紛失の際など、ワンタイムパスワードが分からずログインすることができなくなってしまった場合に、強制的に各種認証アプリを解除することが可能なパスワードのこと
ちなみに強制解除パスワードについては
「各種認証アプリ」に変更後も必要ですので
必ずメモしておいてくださいね。
アプリではなく、物理トークン派の人も
ちなみにキーホルダータイプの物理トークンだと
スマホの機種変更や紛失があっても影響しないので、
ある意味・・・安全?
でも、物理トークンの場合はアプリと違って
強制解除パスワードがないんですよね。
物理トークンの故障・紛失の際には、
サポートセンターに問い合わせるしかありません。
(対応が完了するまでは、数日間ログインが
出来なくなってしまいます・・・)
物理トークンはスクエニ公式通販e-STOREで
税込1,273円で販売されています。
以前はスライムデザインのものがありましたが、
残念ながら完売してしまったみたいです。
ドラクエ10にワンタイムパスワード導入で「セキュリティ強化特典」
たしかに手間は増えますけど・・・
不正アクセスってやっぱり怖いし、
個人的には導入すべきだと考えています。
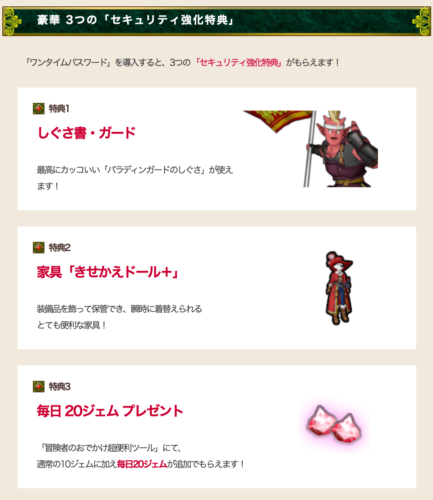
何より、運営さん側がこれだけ豊富な
特典を用意しているということは、
導入してほしいっていう気持ちの表れですよね。

特に毎日20ジェムは大きくて、
7日で140ジェム・・・
30日だと600ジェム!魅力的♪
おわりに
今回は、ソフトウェアトークンアプリ終了に伴い
Google Authenticatorを導入した過程を
詳しくご紹介しましたよ。

物理トークンより先にアプリが終了になるとは
思いませんでしたが、実際に切り替えしてみると
あっさり完了したのでよかったです。
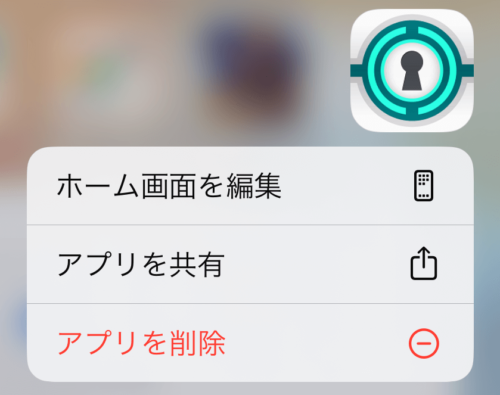

ああ、さようなら、
ソフトウェアトークン・・・
今までありがとう・・・
それではおやすみなさい☆彡
よい夢をzzz





